如何使用wps表格的高级筛选功能快速筛选数据(wps表格怎么高级筛选内容)
导语:如何使用WPS表格的高级筛选功能,快速筛选出满足条件的数据?
我是【桃大喵学习记】,点击右上方“关注”,每天为你分享职场办公软件使用技巧干货!
我们在平时的工作中经常需要对Excel表格数据进行筛选或者统计,比如说我们拿到一份成绩表格怎么快速准确的筛选出符号条件的数据展示出来,并且不修改表格数据。其实,在WPS中使用表格的高级筛选功能就可以快速筛选出满足条件的数据。今天就跟大家分享一下具体方法,希望对大家有所帮助。
一、使用WPS的高级筛选功能,筛选出至少有一科低于60分的学生
1、首先打开Excel表格,然后把表格“语文成绩”、“数学”,“外语”复制到表格其它位置,如下图所示
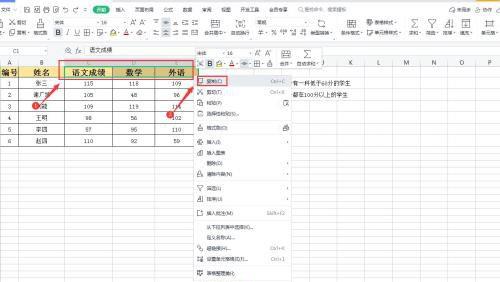
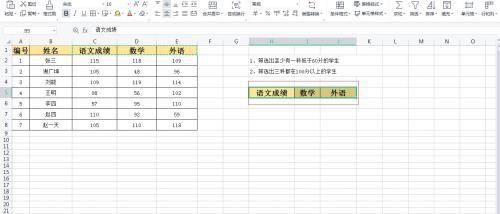
2、然后输入条件,在三列数据中错行都输入“<60”,然后选择整个成绩单表格,点击【筛选】-【高级筛选】,如下图所示
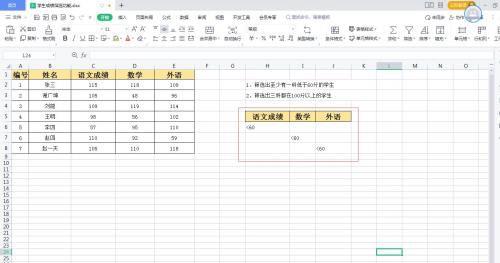
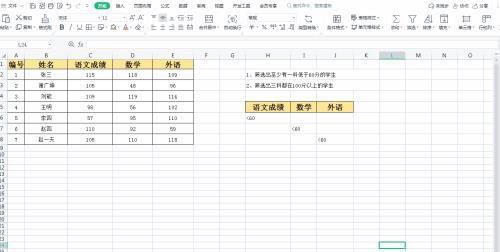
3、在弹出的【高级筛选】对话框中,“条件区域”选中刚才设置的条件,最后点击确定即可,如下图所示

二、高级筛选后如何恢复原来的数据呢?
其实,使用WPS表格的高级筛选功能后恢复之前的数据很简单,先全选表格数据,然后点击两次“筛选”即可,如下图所示
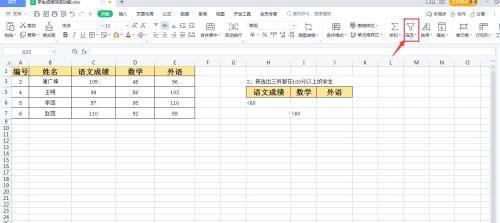
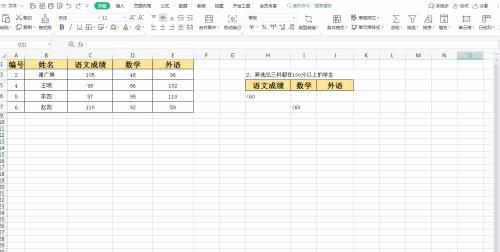
三、使用WPS的高级筛选功能,筛选出三科都在100分以上的学生
1、同样是把表格“语文成绩”、“数学”,“外语”复制到表格其它位置,如下图所示
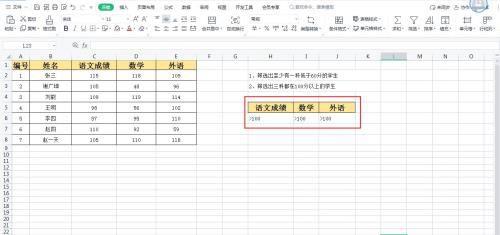
2、然后输入条件,在三列数据中同一行不同单元格中都输入“>100”,然后选择整个成绩单表格,点击【筛选】-【高级筛选】,在弹出的【高级筛选】对话框中,“条件区域”选中刚才设置的条件,最后点击确定即可,如下图所示
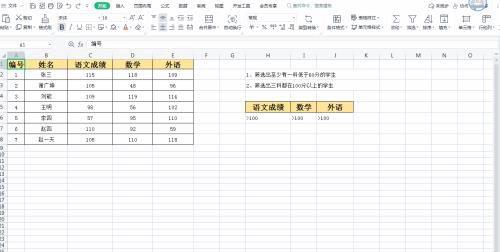
使用WPS表格的高级筛选功能,快速筛选出满足条件的数据是不是很简单,你学会了吗?其实WPS表格的高级筛选功能是一个比较实用的功能,筛选条件根据我们实际情况设定后,简单几步就可以快速筛选出我们想要的数据。
以上是【桃大喵学习记】今天的干货分享~觉得内容对你有帮助,记得顺手点个赞哟~谢谢你。我会经常分享职场办公软件使用技巧干货!大家有什么问题欢迎留言关注噢~
免责声明:本站部份内容由优秀作者和原创用户编辑投稿,本站仅提供存储服务,不拥有所有权,不承担法律责任。若涉嫌侵权/违法的,请反馈,一经查实立刻删除内容。本文内容由快快网络小凡创作整理编辑!