cad图框参照怎么用(cad图框参照进来比例不一样)
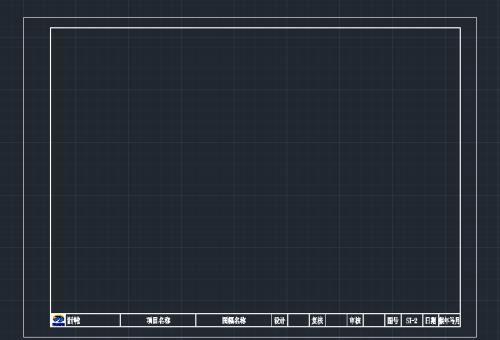
导语:CAD图框妙用二(制作参照图框)
前面我们分享了如何制作签名放到图框中,仅此一步就能提升很多的出图速度,那么画图的时候也想提升速度,不要再无谓的一些操作上浪费时间,该怎么办呢?我们要适应用快捷键画图,这是一方面,还有一方面就是接下来要分享的方法,制作参照图框。
过程讲的很详细,耐心看完一定能学会!
第一:我们确定一个需要用的标准图框,里面包含出图单位、项目名称、图幅名称、各专业人员签字、图号、日期等,以及图框的尺寸,我们就按照A3图框说明,首先要知道CAD图打印是怎么打印的,如果不知道可以参照小编历史文章
第二:把最外侧的矩形外框线重新创建一个图层,目的是不让他打印出来,但是选择范围的时候还要用它,可以la打开图层,创建一个TKX的图层赋给它
第三:在图层管理器里面勾选打印机的按钮,会出现一个红圈,就是不打印的意思,制作好后保存到一个地方,比如你的项目文件夹,可以命名为TK
第四:然后我们打开画好的图,在菜单栏找到插入-附着,有些CAD插入页面不一样,记住是插入外部参照就可以了
第五:开始浏览要插入的文件,也就是我们刚才保存的TK,文件类型要是dwg,因为这是CAD文件,如果选择了图像文件,就看不到TK这个文件了
第六:选择TK之后弹出的页面默认选择,然后确定
第七:这个时候CAD会三个参数提示,分别是插入点、XY方向比例、旋转角度,都不必理会,全部回车
第八:插入后如果找不到图在哪了,鼠标滚轮双击一下就出现了;
例子:假设图中的数字就是我们画好的图,要用这个图框来出图
第九:此时我们只需要把图框进行copy(复制),然后move(移动)到合适的位置就行了,这个时候参照图框就弄好了
参照图框有很多优势:批量打印方便快捷、一键修改图框内容、出图后的图纸尺寸一致等
参照图框的批量打印和一键修改内容也很重要,后面作为两个板块进行详细分享,关注小编学习更多CAD技巧。
注意事项TK文件的路径要固定TK文件移动会导致CAD图中的参照图框丢失本文内容由小茹整理编辑!