> 生活
电脑桌面的任务栏不显示怎么办(电脑桌面任务栏图标不见了,怎么设置出来?)
电脑桌面的任务栏不显示?按照这个步骤操作,就可以设置回来
很多朋友朋友在使用电脑时,突然发现桌面下面的“任务栏”不显示了,这是因为用户误操作,将“显示任务栏”的功能关闭导致的,本期文章就教大家如何设置任务栏。
一、系统设置点击电脑左下角的开始菜单,找到“齿轮状”图标。如下图:
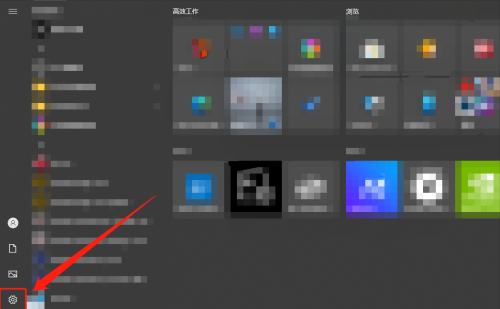
点击该图标,就可以进入系统的“设置”界面。
二、任务栏进入系统“设置”界面以后,点击“个性化”设置选项。如下图:
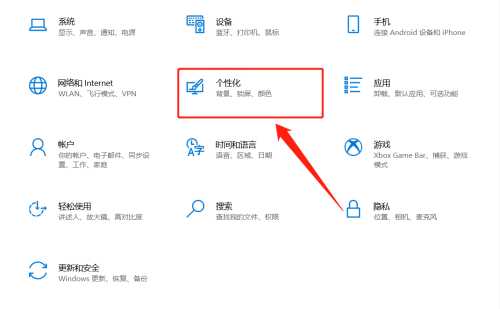
然后在弹出界面的左侧,找到任务栏选项。如下图:
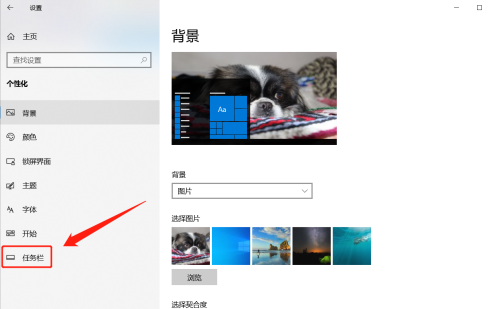 三、修改设置
三、修改设置点击“任务栏”选项,进入任务栏的设置界面。如下图:
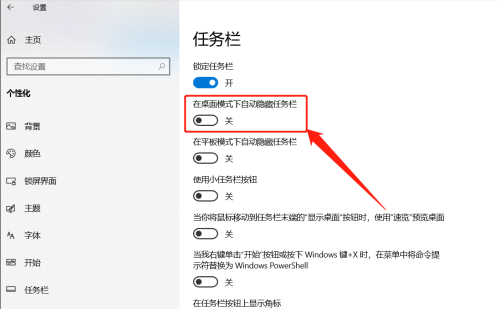
然后将“在桌面模式下自动隐藏任务栏”选项的开关关闭,再将“任务栏在屏幕上的位置”设置成“底部”。如下图:
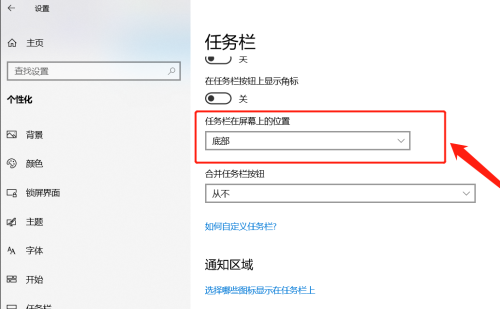
任务栏就会重新出现在电脑的桌面上,不会再次消失啦。而导致任务栏消失的原因,就是因为用户把这两个功能关闭导致的,打开以后,任务栏就会正常显示了。
温馨提示:通过以上关于电脑桌面的任务栏不显示?按照这个步骤操作,就可以设置回来内容介绍后,相信大家有新的了解,更希望可以对你有所帮助。