> 影视
如何设置电脑定时关机wi10(widows10电脑定时关机怎么设置)
电脑定时关机怎么设置?win10怎么设置定时关机
在我们的生活中,有时候会遇到需要设置电脑定时关机的场景。那么电脑定时关机怎么设置?win10怎么设置定时关机呢?下面小编将以win10系统的电脑来向大家演示,如何设置电脑定时关机,其他版本的win系统设置也是一样的哦!
 一.电脑定时关机怎么设置
一.电脑定时关机怎么设置步骤1:在键盘上按下快捷键【win+r】打开运行窗口,也可以用鼠标右击【开始菜单栏】,选择【运行】。
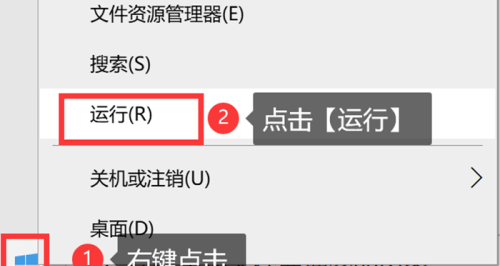
步骤2:在【运行】窗口的输入栏中,输入命令【Shutdown -s -t 600】,数字可以根据实际需求进行调整,确认无误后,点击下方的【确定】,即可设置成功。
(注:这里的“-s”是代表关闭计算机的意思,“-t 600”是代表设置在600秒后关闭计算机)
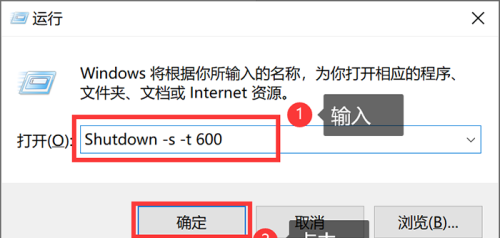 补充说明:
补充说明:1、如果想要设定固定时间进行关机,比如晚上10点半关机,可以在【运行】的输入框,输入命令【at 22:30 shutdown -s】,点击【确定】即可。
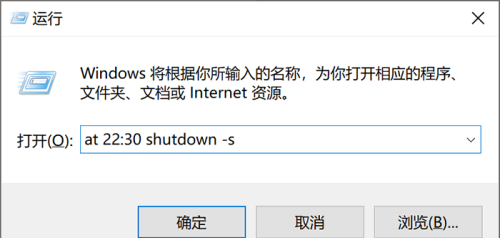
2、如果想要取消自动关机的命令,只需要在【运行】窗口中,输入命令【shutdown -a】,点击【确定】即可。
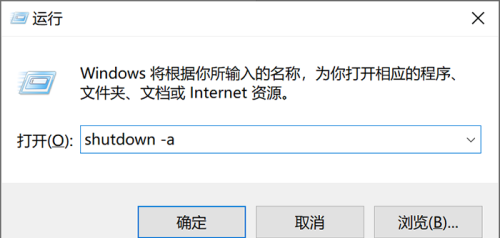
win10怎么设置定时关机?电脑定时关机怎么设置?看完小编上面分享的方法后,是不是已经学会了呢?如果觉得本篇文章对你有帮助的话,不妨点赞、留言,将本篇文章分享给更多的小伙伴看到吧。
温馨提示:通过以上关于电脑定时关机怎么设置?win10怎么设置定时关机内容介绍后,相信大家有新的了解,更希望可以对你有所帮助。