ps复制变换怎么用(ps复制快捷键是什么)
导语:ps里复制变换图层功能的花式玩法,看看你会几种?
各位设计师朋友在日常搜集素材或者欣赏他人作品的时候,一定经常见到下面几种类型的效果,感觉真心很赞,设计中的律动之美体现的淋漓尽致。你是否也曾经想要尝试却一直找不到好的方法呢?其实所有的事情都是,找对了方法和诀窍,就没那么难了,下面看我来给大家一一揭秘。
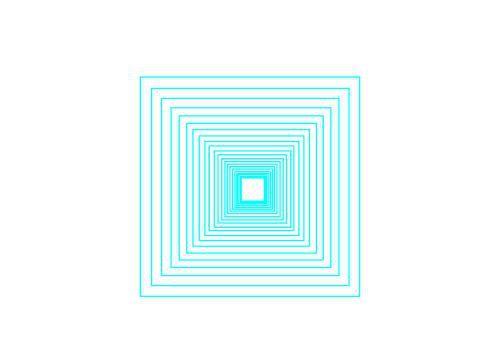
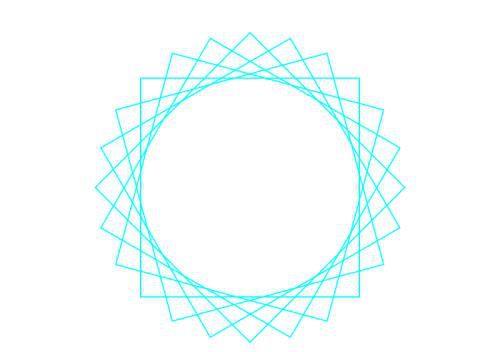
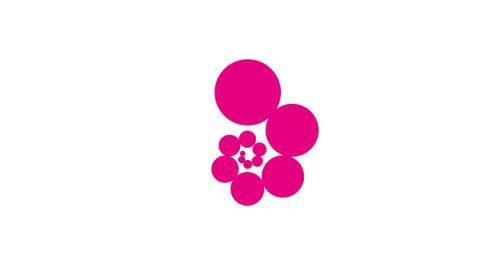
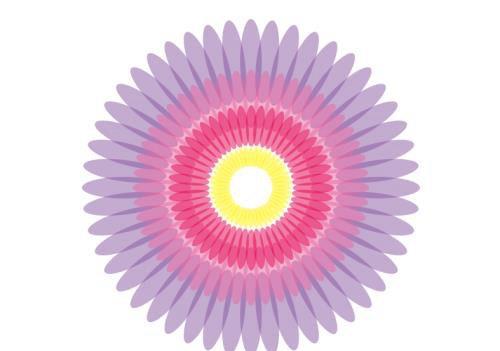
其实这个就是ps里面的复制变换功能了,原理就是我们的ps软件,会记录下我们进行第一次自由变换图层的变换参数,当我们进行复制变换的时候,ps会自动执行上一次的变换,并且复制出变化后的图层,这样,我们就可以实现简单制作非常有韵律的设计作品了。接下来,我给大家由浅入深逐步的讲一下这个强大的功能。
菜鸟难度:基本变换
我们首先画出一个形状,然后ctrl+t调出自由变换框的时候我们仔细观察,它是由九个点构成的,四个顶点,四个边的中点各有一个点,共八个点,还有正中心有一个点,一共九个,变换的话大体也就三类,大小,角度,位置。其实这个复制变换最基础的招式,就是根据这个中点是否在中心保持位置不变来区分。
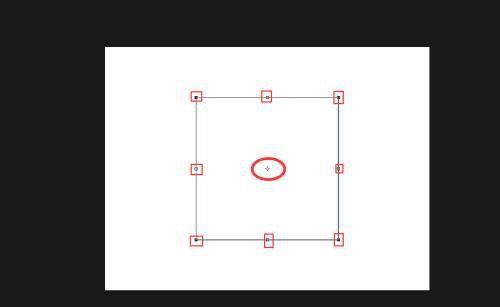
中点位置不变
这个时候我们肯定是不能改变位置的变换了,这个时候我们更多的是更改角度和大小的参数来变换了,操作上也非常简单,先画出一个形状,这里我用正方形,然后ctrl+j复制一层,然后ctrl+t调出变换框,在上面的参数部分,进行更改,我先更改大小,将宽和高同时减小到90%,之后确定,然后使用快捷键ctrl+alt+shift+t,效果如下。
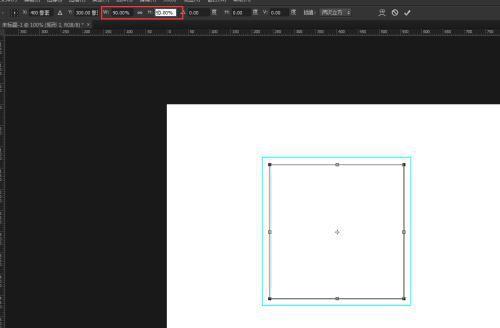
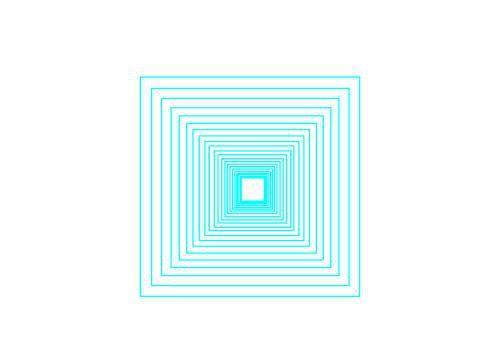
同理我们重复上面的操作,这次我们只改变角度,旋转15度,之后确定,然后使用快捷键ctrl+alt+shift+t,又是不一样的效果。
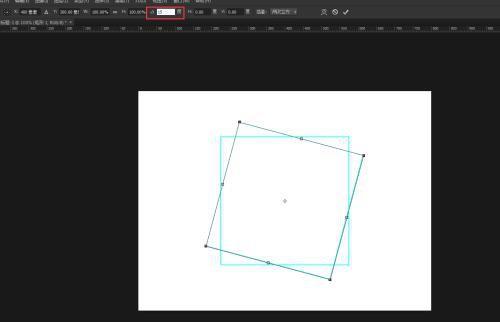
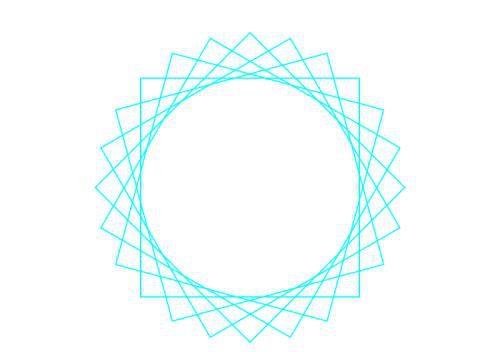
中点位置改变
这个操作的话,一般图层就会在某一个方向有位置的变化了,一般水平方向,垂直方向,旋转方向上,都可以使用这个技巧,下面我就对水平方向和旋转方向上做个小实例演示下。
我们先画一个圆形(需要画正方或者正圆都是在矩形或者椭圆工具下,画的时候按住shift键),然后复制,ctrl+t,之后我们将复制出来的圆形向右水平移动一点,记住一定是水平方向的变化,不要在竖直方向上引起参数变化,不然效果就不美观了,如果初学者,掌握不好,可以直接通过位置坐标参数的更改,来改变中点位置,移动好位置后,确定,然后使用快捷键ctrl+alt+shift+t,效果如下。
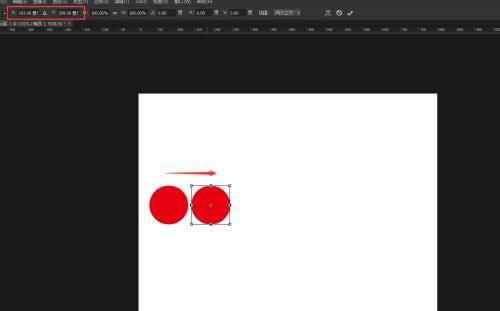
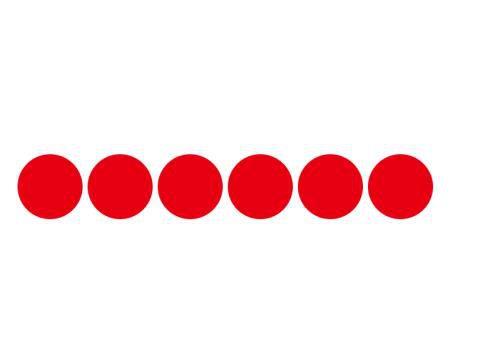
同理,旋转方向的话,我们在调出变换框之后,按住alt键,拖动中点,到一个旋转中心的位置,一般做这个时,建议配合参考线,来确定中心位置,正中心位置变换出来,才会看起来有美感,这里我来旋转个30度,之后确定,然后使用快捷键ctrl+alt+shift+t,效果如下(为了方便看出效果,我将初始圆形的透明度设为50%)。
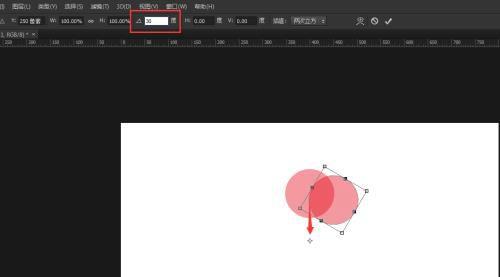
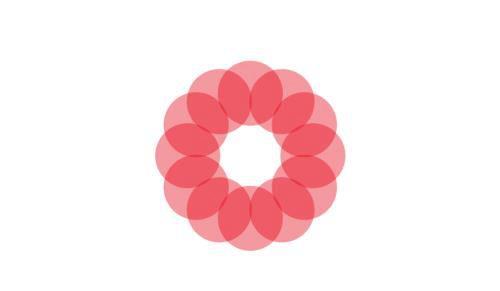
老司机难度:组合变换
熟悉了上面的基础变化,我们就可以任意组合了,比如下面的水平位置变换配合大小变换。
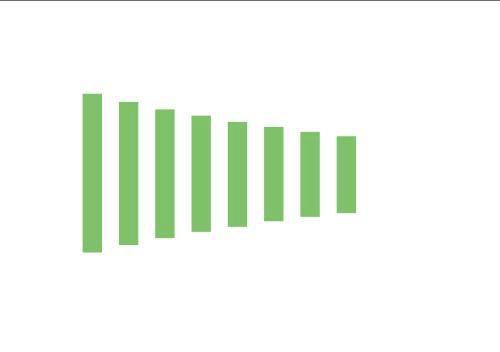
旋转变换配合大小变换。
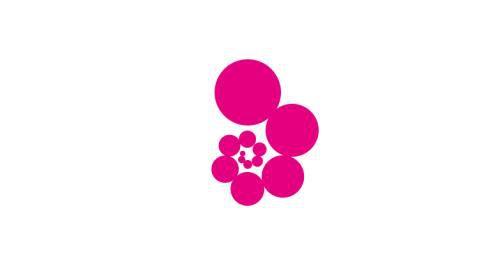
水平变换配合旋转变换。
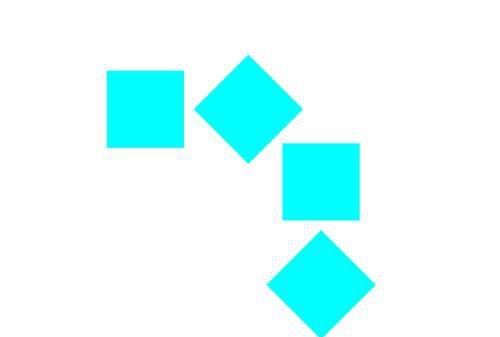
超神难度:发挥你的创意吧
你以为只有这样了吗?其实只要将这个技巧灵活运用,可以做出更加复杂的效果,非常惊艳,下面我小小的演示下。
第一步做到这里,我就不说了,旋转变换就可以了。
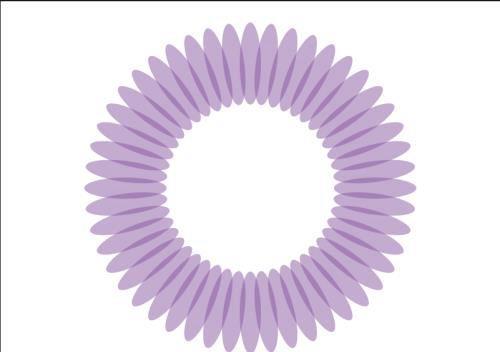
第二步我们把第一步所有的图层选中,ctrl+g合并成一个组,然后ctrl+j复制该组,改下透明度和颜色,并且缩小到70%,旋转15度。
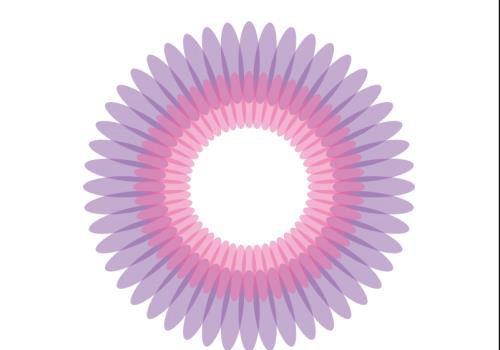
第三步我们继续复制上个组,进行相同的操作,重复三到四次,效果是不是很赞呢?
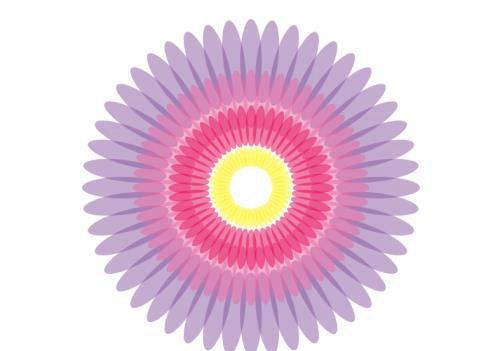
爱设计的小白,每日分享设计方面的一些实用小技巧,希望与大家一同进步,共同成长,喜欢的请关注我哦!
免责声明:本站部份内容由优秀作者和原创用户编辑投稿,本站仅提供存储服务,不拥有所有权,不承担法律责任。若涉嫌侵权/违法的,请反馈,一经查实立刻删除内容。本文内容由快快网络小德创作整理编辑!